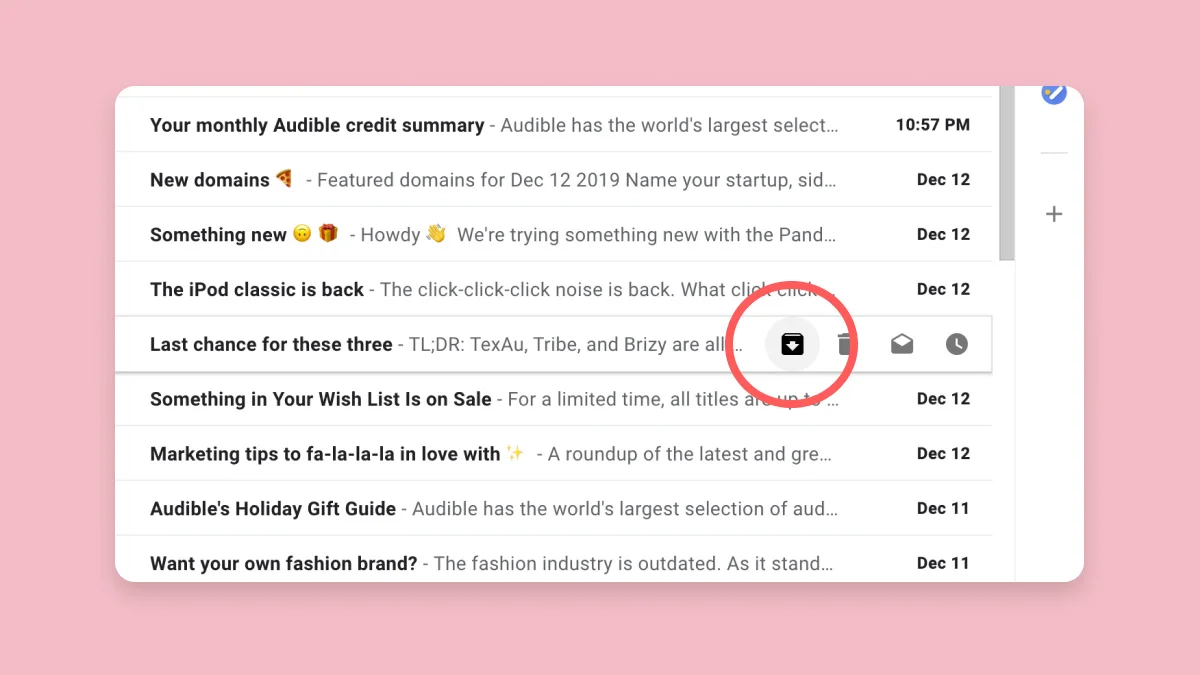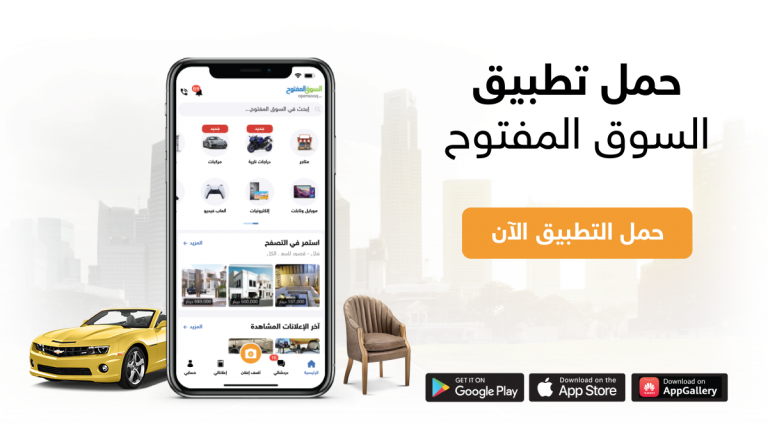جدول المحتويات
إذا كنت تريد إخفاء رسائل Gmail بدلاً من حذفها نهائيًا، يمكنك أرشفتها والوصول إليها واستردادها متى أردت، وهو يختلف عن خيار الحذف (Delete) الذي ستفقد معه الرسائل إلى الأبد بمجرد إفراغ مجلد سلة المهملات، فأرشفة الرسائل في Gmail يعني اخفائها من الصفحة الرئيسية لاستقبال الرسائل وهي صفحة البريد الاساسي Inbox، ومن ثم نقلها إلى الأرشفة، و لكن في المقابل لا يتوفر تبويب أو تصنيف باسم ارشيف في Gmail، وبالتالي سيكون من الصعب عليك العثور على هذه الرسالة.
لماذا يعمل المستخدم على أرشفة إيميل في Gmail؟
يختلف السبب في أرشفة إيميل في Gmail من مستخدم إلى آخر، حيث يمكن أن تكون الرسالة التي وصلت للمستخدم غير مهمة أو هو ليس بحاجتها في الوقت الحالي، وبنفس الوقت لا يرغب في حذفها ولا يريد أن يراها في البريد الاساسي أيضاً لأنها من الممكن أن تؤدي إلى تشتيت المستخدم مع رسائل أخرى، كما تأخذ حيز في البريد الألكتروني بدون سبب لذلك يعمل المستخدم على أرشفتها، كما أن هناك بعض الأسباب الأخرى ومنها أن المستخدم قد يرغب في إخفاء هذه الرسالة لأهميتها بالنسبة له وحتى لا يصل إليها الأشخاص القادرين على استخدام نفس الجهاز، وبالتالي يقوم بأرشفة الرسالة بدلاً من حذفها، كذلك من الممكن أن يعمل المستخدم على أرشفة البريد بشكل خاطيء، حيث يكون مقصده أن يقوم بنقل الرسالة أو إعادة توجيهها، ولكنه ضغط بالخطأ على الارشفة مما أدى ذلك إلى اختفاء الرسالة مباشرة وفي هذه اللحظة قد يظن أنها حذفت، وفي هذا المقال سنوضح كيفية إعادة الرسالة المؤرشفة والوصول إليها بكل سهولة.
خطوات أرشفة إيميل في Gmail
هناك مختلف الطرق التي يمكن من خلال أرشفة أي رسالة بريد في Gmail، حيث تختلف الطريقة سواء كانت عبر الويب أو عن طريق التطبيق على الهاتف، وفيما يلي شرح الخطوات بالتفصيل لكل طريقة.
عبر الويب
- ادخل إلى موقع الجيميل Gmail، ثم قم بتسجيل الدخول إلى حسابك.
- ستظهر صفحة البريد الأساسي Inbox – قم بتحديد الرسائل التي تريد نقلها إلى الارشفة من خلال وضع علامة صح في المربع الموجود بجانب كل رسالة منها.
- بعد ذلك اضغط على أيقونة الارشفة archive الموجودة في الشريط العلوي لصفحة البريد الأساسي والتي تتميز بأنها عبارة عن صندوق بداخله سهم للاسفل.
- بعد ذلك سيتم أرشفة هذه الرسائل بشكل مباشر وستختفي بالكامل من صفحة البريد الأساسي وبدون أي إشعارات.
عبر التطبيق
- قم بالدخول الى تطبيق Gmail الموجود على الهاتف
- ستظهر صفحة البريد الاساسي Inbox – قم بتحديد الرسائل التي تريد نقلها إلى الأرشفة من خلال الضغط بشكل مطول على الرسالة التي تريد أرشفتها، ستظهر علامة صح على تلك الرسالة.
- يمكنك تكرار الأمر مع رسائل أخرى بمجرد اللمس فقط و ليس الضغط المطول.
- سيظهر لك مجموعة من الايقونات في الشريط العلوي من الرسائل.
- اضغط على الأيقونة التي تحتوي على رمز الصندوق وبه سهم الى الاسفل.
- بعد ذلك سيتم أرشفة هذه الرسائل بشكل مباشر وسوف تختفي من صفحة البريد الاساسي.
كيف أصل إلى الرسائل المؤرشفة في Gmail؟
يوجد أكثر من طريقة يمكن للمستخدم من خلالها الوصول إلى الرسائل المؤرشفة، وفيما يلي شرح كل منها بالتفصيل:
الوصول إلى جميع الرسائل All Mail على البريد
يمكن الوصول إلى الرسائل المؤرشفة من خلال الضغط على خيار كل البريد All Mail من قائمة التصنيفات الموجودة في الجهة اليسرى من الصفحة الرئيسية للبريد، سواء كان ذلك باستخدام المتصفح أو التطبيق، وفي هذه الحالة ستظهر جميع الرسائل الموجودة في البريد في قائمة واحدة طويلة، وتتضمن رسائل البريد الإلكتروني المهمة بالإضافة إلى أي رسائل صنفت تلقائياً، إلا أنّ هذه الطريقة تطلب الكثير من الوقت والجهد خاصةً إذا كان هناك العديد من رسائل البريد الإلكتروني، وبالتالي يجب ع المستخدم التمرير للعثور على الرسالة التي يريدها، ولكن تعتبر هذه الطريقة مناسبة جداً إذا كانت الرسالة المؤرشفة تمت أرشفتها حديثاً.
العثور على الرسائل المؤرشفة باستخدام شريط البحث
مع الأسف لا يتوفر تبويب أو تصنيف باسم ارشيف Archive في Gmail يمكن للمستخدم استخدامه للبحث عن الرسائل المؤرشفة، بل يمكن العثور عليها من خلال استخدام مربع البحث في جيميل Gmail، الموجود في الجزء العلوي من صفحة البريد الأساسي، سواء في المتصفح أو التطبيق، إلا أن هذه الطريقة تتطلب معرفة عنوان الرسالة المؤرشفة أو مرسلها أو الكود الخاص بها وذلك للبحث عنها بشكل يدوي.ولكن بدلاً من ذلك، يمكن للمستخدم استخدام فلاتر البحث المتقدمة في جيميل للبحث عن رسائل البريد الإلكتروني غير الموجودة في المجلدات، مثل: مجلد (البريد الوارد) Inbox، ومجلد (المُرْسلات) Sent، ومجلد (المسودات) Drafts.
كيفية إلغاء الأرشفة في Gmail
يمكن للمستخدم أن يعمل على إلغاء الأرشفة لبعض الرسائل، وإعادتها من جديد الى الصفحة الرئيسية للبريد الأساسي Inbox، حيث تختلف الطريقة سواء كانت عبر الويب أو عن طريق التطبيق على الهاتف، وفيما يلي شرح الخطوات بالتفصيل لكل طريقة.
عبر الويب
- انتقل إلى الرسائل المؤرشفة بالطرق السابقة التي ذكرناها.
- ادخل الى الرسالة المؤرشفة، وفي الشريط العلوي الذي يحتوي على عدد من الأيقونات.
- اضغط على رمز الغاء الارشفة او نقل الرسالة الى البريد الاساسي.
- سيظهر لك نافذة تحتوي على جميع التبويبات المتوفرة في البريد لديك .
- اختر منها البريد الاساسي Inbox لكي يتم النقل .
من الجدير بالذكر أنه يوجد تشابه كبير بين رمز نقل الرسائل إلى البريد الأساسي في Gmail، وبين أيقونة الأرشفة، فكلاهما عبارة عن مربع بداخله سهم للأسفل، لكن الاختلاف في الاسم فقط، لذلك يجب عليك اختيار أيقونة نقل الرسائل إلى البريد الأساسي في Gmail وهي عبارة عن مربع بداخله سهم للأسفل move to inbox وليس archive.
عبر التطبيق
- قم بالدخول الى الرسالة المؤرشفة.
- في الشريط العلوي من الصفحة الرئيسية وعلى الجانب الأيمن تحديداً هناك ثلاث نقاط، اضغط عليها.
- سيظهر لك قائمة من الخيارات اختر منها Move To Inbox.
كيفية نقل رسائل Gmail الى مجلد خاص
يمكن تحسين ترتيب رسائل البريد من خلال انشاء مجلد في Gmail، مما يساعد ذلك على الوصول إلى الرسائل المطلوبة بسرعة، والأهم من ذلك أنه يمكن الاعتماد على هذه الطريقة في صناعة مجلد خاص وإضافة الرسائل التي لم تعد في حاجة اليها بالوقت الحالي بدلاً من نقلها الى الارشيف، وهذه الطريقة مهمة جداً في الأعمال التي تتطلب العمل عبر رسائل البريد الإلكتروني بشكل خاص.
يمكن للمستخدم بهذه الطريقة الوصول إلى الرسائل بكل سهولة، لكن سيصعب عليه الوصول إلى الرسائل المؤرشفة، وفي يلي خطوات نقل رسائل Gmail الى مجلد خاص
- قم بالدخول الى موقع Gmail .
- في صفحة البريد الاساسي، اضغط بشكل مطول على الرسالة المطلوب نقلها.
- سيظهر لك ايقونة نقل البريد في الشريط العلوي اضغط عليها.
- سيظهر لك قائمة تحتوي على اسماء المجلدات اختر منها ما تريد النقل إليه.
أما من خلال التطبيق سواء أندرويد أو آيفون:
- قم بالدخول الى التطبيق.
- انتقل الى صفحة الرسالة.
- اضغط على الثلاث نقاط الجانبية.
- سيظهر لك خيار Move To قم بالضغط عليه.
- سيظهر لك قائمة بأسماء المجلدات المتوفرة قم بنقل الرسائل إلى المجلد الذي تريده.