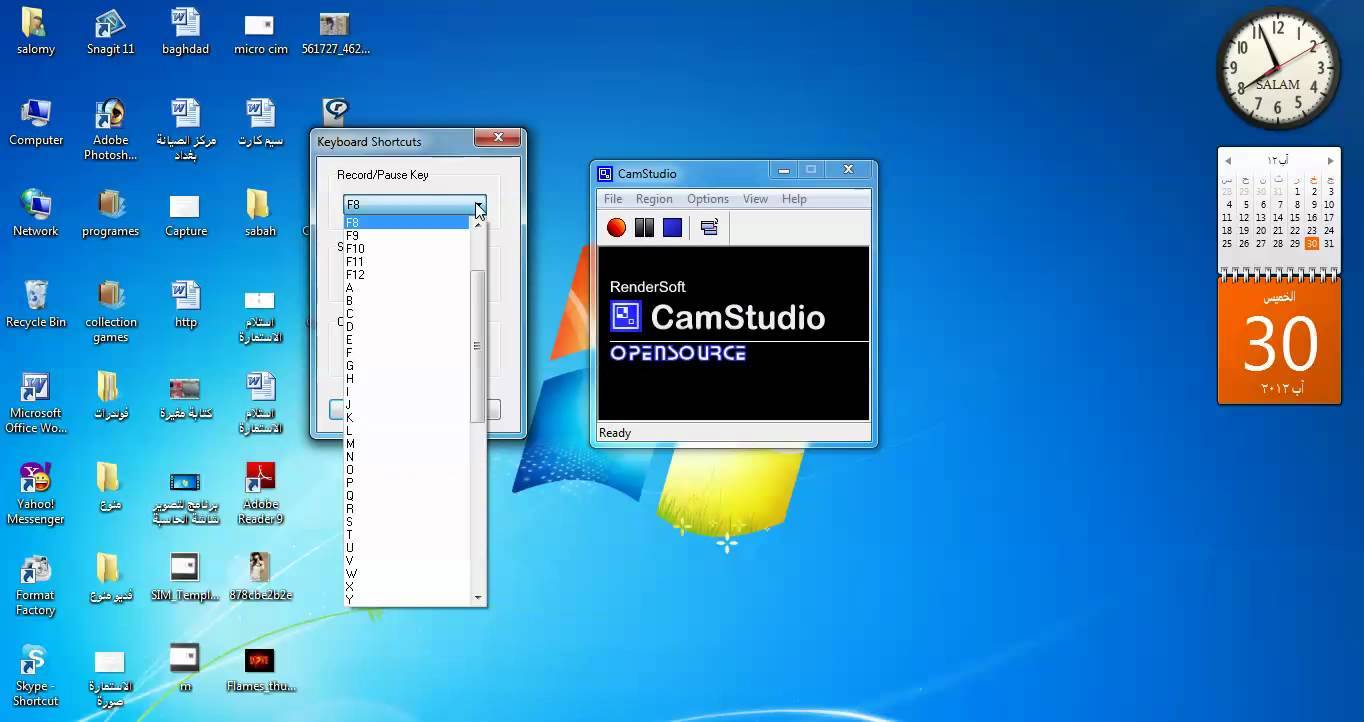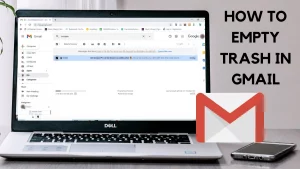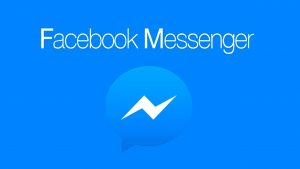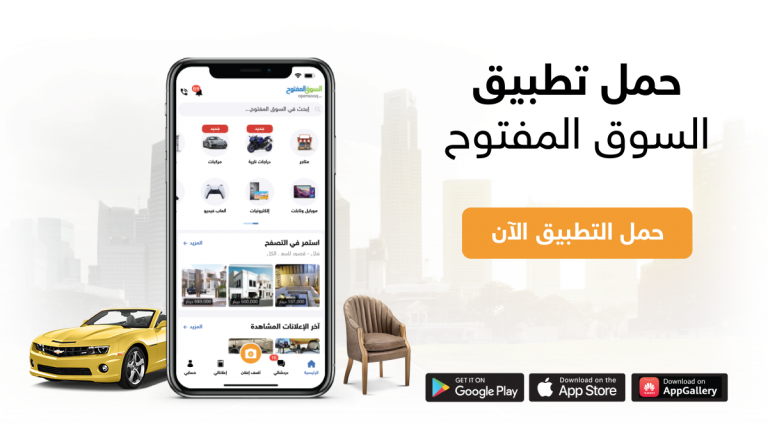جدول المحتويات
تصوير شاشة الكمبيوتر مقطع فيديو
يرغب الأفراد في بعض الأحيان بتصوير شاشة جهاز الكمبيوتر صوت وصورة؛ لعدة أسباب من الممكن أن تكون من أجل تسجيل وحفظ طريقة الشخص في لعب لعبة معينة، أو تسجيل شرح لأمر ما على الجهاز، أو بسبب وجود مشكلة في جهاز الحاسوب والرغبة في عرضها على شخص آخر بطريقة واضحة ومفصلة، فهناك الكثير من البرامج المدفوعة والمجانية، بالإضافة للأدوات العديدة التي من الممكن أن تساعد في إتمام هذا الأمر.
كيفة تصوير شاشة الكمبيوتر فيديو في ويندوز 10
ويندوز 10 يوفر لمستخدميه إمكانية تصوير التطبيق النشط في الشاشة مقطع فيديو، وذلك من خلال أحد الأدوات المثبتة في هذا النظام، ومنها ما يُعرف بـ Game Bar، وسنذكر فيما يلي كيف يتم تصوير الشاشة من خلال هذه الآداة:
- الضغط على مفتاحيّ Windows + G من لوحة المفاتيح، ثم ستظهر شاشة للمستخدم تسأله عن الرغبة في فتح آداة Game Bar.
- النقر على المربع الظاهر بجانب الخيار this is a game,Yes؛ للموافقة على أمر فتح الآداة والبدء بالتصوير.
- الضغط على زر التسجيل الذي يرمز له بدائرة حمراء صغيرة موجودة في شريط الأدوات على شاشة الكمبيوتر.
- النقر على رمز المربع الظاهر في شريط أدوات Game Bar ؛ لإيقاف عملية التسجيل وحفظ ملف الفيديو الذي تم إلتقاطه في مجلد Captures الموجود في مجلد الفيديوهات الخاص بالمستخدم.
كيفية تصوير شاشة الكمبيوتر بدون برامج
يمكن تصوير شاشة جهاز الكمبيوتر صوت وصورة دون الحاجة لتثبيت برامج، وذلك من خلال متصفح جوجل كروم باتباع الخطوات الآتية:
- تثبيت الإضافة Screencastilfy على متصفح جوجل كروم، وذلك من خلال التوجه للموقع الرسمي الخاص بـ Screencastilfy ، وتثبيت الإضافة من خلال الضغط على خيار install now.
- الضغط على خيار Add extension الذي سيظهر في مربع.
- يجب الانتظار لمدة ثوانٍ وسيتم تثبيت الإضافة، حيث يمكن التأكد من ذلك من خلال انتقال الجهاز بالمستخدم إلى الصفحة الرئيسية وظهور أيقونة تحتوي على هذه العبارة Congratulations! You have screencastify installed.
- سيتم فتح صفحة ترحيب، عندها يجب القيام بأمرين هما؛ تثبيت الكاميرا والمايك الخاص بالمستخدم، وذلك من خلال النقر على خيار Stup camera access، الذي سيفتح صفحة جديدة، ثم يجب النقر من خلالها على زر Allow للموافقة على أمر إضافة المايك والكاميرا.
- بعد النقر على خيار Allow سيعود الجهاز إلى صفحة الترحيب وحذف خيار Stup camera access، ويبقى خيار الحفظ للفيدو الذي تم التقاطه.
- بعد تصوير فيديو الشاشة يطلب التطبيق من المستخدم مكان حفظ الفيديو، هل في جوجل درايف؟ أم على الحاسوب الشخصي؟ ثم يجب النقر على خيار Get started بعد اختيار مكان حفظ الفيديو، وفي حال الرغبة في نشر الفيديو على اليوتيوب يتم حفظه في جوجل درايف، ثم تحميله مباشرة على اليوتيوب.
كيفية تصوير الشاشة فيديو على جهاز ماك
يتم تصوير الشاشة فيديو على جهاز ماك من خلال استخدام برنامج مثبت على نظام تشغيل ماك، ويُعرف هذا البرنامج بـ Quick Time، وذلك من خلال القيام بالخطوات التالية:
- فتح تطبيق Quick Time على الجهاز.
- الضغط على خيار File، ثم اختيار الخيار New screen Recording.
- الضغط على خيار التسجيل؛ ليتم البدء بعملية تسجيل الفيديو لشاشة الكمبيوتر.
- من الممكن أن يتم تفعيل خيار الميكريفون من قبل المستخدم؛ وذلك يُتيح للمستخدم إمكانية التحدث والتعليق على الفيديو أثناء إلتقاطه.