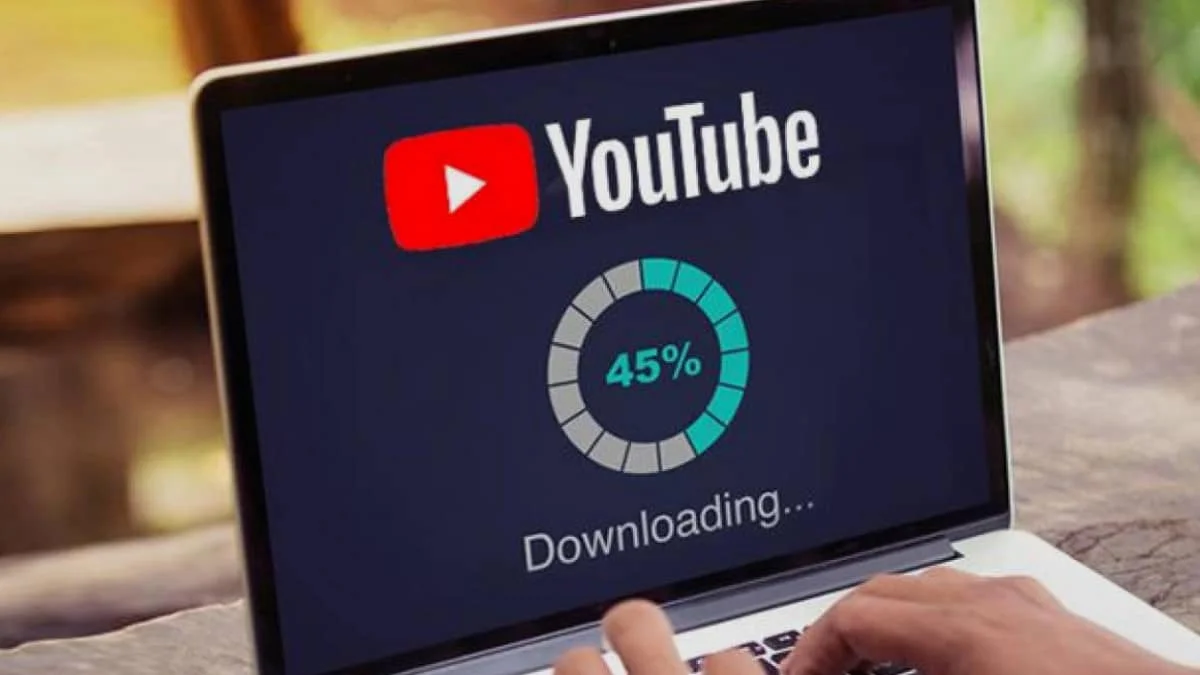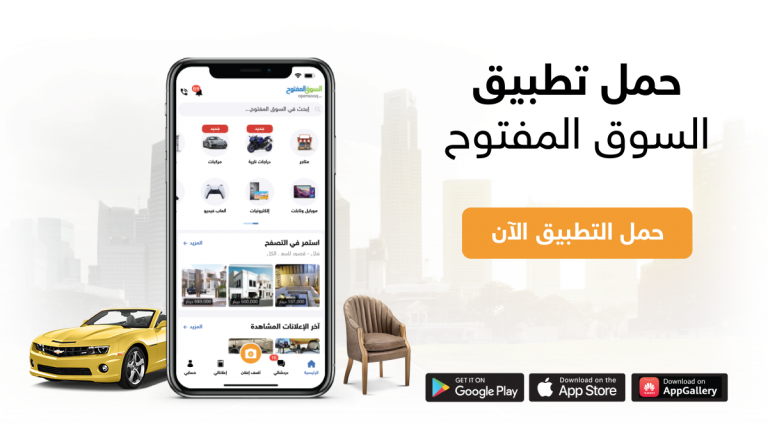جدول المحتويات
الحاسب المحمول Laptop
يُطلق على اللاب توب اسم الحاسب المحمول أو الحاضن أو النوت بوك أو الحاسب المفكرة، وأصبح هو الوسيلة الأكثر استخدامًا عن غيره من أجهزة الكمبيوتر العادية التقليدية باختلاف إصداراتها، وربما يعود السبب في ذلك إلى حجمه الصغير، وكتلته الخفيفة التي تسهّل من عملية نقله من مكانٍ إلى آخر بخلاف الحواسيب الأخرى؛ حيث يبلغ وزنه حوالي 12 رطل كحدٍ أقصى، إلى جانب اندماج بعض أجزائه كلوحة المفاتيح ولوحة تحديد الموضع وشاشة العرض، إضافة إلى بعض الخصائص الأخرى المميزة له.
يعمل اللاب توب ويسمح باستعمال الانترنت للمستخدمين دون الحاجة إلى وصلة خاصة؛ فهو يعمل في أي مكان به مودم، وتعتبر شركة آبل Apple، و ديل Dell، و لينوفو Lenovo، ، وايسر Acer، وسامسونج Samsung، توشيبا Toshiba ، إتش بي HP أشهر الشركات المصنعة للحاسب المحمول بشكلٍ عام.
مشكلة توقف الماوس في اللاب توب
يواجه أغلب مستخدمي اللاب توب في العالم بعض المشكلات الخاصة بالاستخدام، ومن أبرز تلك المشكلات مشكلة توقف الماوس بصورة مفاجئة، وعلى الرغم من كونها مشكلة نادرة الحدوث، إلا أن حلها يتطلب سرعة فائقة لاستكمال العمل، فبدون الماوس لا يمكن للمستخدم القيام بأي إجراء على اللاب توب بسهولة.

أبرز الحلول لمشكلة توقف الماوس
عمل إعادة تشغيل للجهاز
ربما يكون الحل الأكثر شهرةً هو الحل البديهي الذي يقوم فيه المستخدم بعمل Restart للجهاز، وهذا الحل يُعتبر أقرب الحلول المنطقية بطبيعة الحال، ويكون الحل الأمثل في نظام ويندوز Windows على وجه التحديد غالبًا؛ حيث يعتبر من أبرز الأنظمة التي تعود لسابق عهدها فور عمل ريستارت من جديد للجهاز.
زر تشغيل لوحة اللمس Touchpad
يتم اللجوء لهذا الحل إذا ما لم تفلح تجربة الريستارت للجهاز، وهذا الحل عبارة عن استخدام زر تشغيل وإيقاف لوحة اللمس Touchpad الموجودة في الكيبورد، والذي يكون موضعه أعلى لوحة المفاتيح ويختلف هذا الموضع من نوعٍ لآخر، وتكون المشكلة في الأصل وليدة الاستخدام الخاطئ لهذا الزر، الذي يكون عبارة عن زر على هيئة Touchpad، يتم الضغط عليه، وتجربة الفأرة ومتابعة مدى نجاح هذا الحل من عدمه.
تفعيل لوحة اللمس من الإعدادات
يعتبر هذا الحل واحدًا من الحلول العلمية التي تعتمد على ضبط إعدادات الماوس من الويندوز؛ فإذا كان الويندوز المُستخدم هو ويندوز 7 أو 8؛ ففي تلك الحالة يتم البحث عن كلمة Mouse Settings في مكان البحث، أما إذا كان الويندوز المُستخدم هو ويندوز 10؛ فيتم اختيار زر الويندوز مباشرةً الذي تُفتح على أثره قائمة البدء ريستارت Restart، بعد ذلك يتم التوجه إلى الإعدادات، واختيار Devices وبعدها يتم الضغط على Touchpad. يجب الأخذ في الاعتبار في هذا الصدد أن تكون كلمة Touchpad تعمل بصورة صحيحة، وأن تكون كذلك جميع الإعدادات المتعلقة بالماوس هي الإعدادات الافتراضية.
تحديث تعريف الماوس
يمكن القيام بعمل تحديث لتعريف الــ Touchpad أو الماوس، وذلك من خلال زيارة موقع الشركة المُصنعة لماركة اللاب الخاص بالمستخدم، ثم البحث في التعريفات بواسطة إسم اللاب والموديل وكلمة Touchpad Driver، ويتم بعدها تحميل أحدث تعريف، وتنصيبه كذلك.
تفعيل إعدادات البيوس Bios
يمكن للمستخدم تجربة تفعيل لوحة اللمس من خلال الدخول على إعدادات البيوس Bios، بعد الضغط على زر F12، أو f2، أو f10، أو DEL؛ حيث يتوقف الاختيار على نوع اللاب توب، يتم بعد ذلك الاعتماد على ازرار الكي بورد من أجل التنقل لفتح اختيار System Properties ثم الانتقال إلى Device Options ثم Key board أو Mouse Features في اللوحة، وأخيرًا يتم استخدام الزر الخاص بالتنقل لكي تُفعل لوحة اللمس.
إذا فشلت جميع المحاولات السابقة ، فإن ذلك بمثابة إشارة إلى مشكلة خاصة بـ Hardware الخاص باللاب توب، ويكون الحل في مثل هذه الحالة هو التوجه إلى أقرب مركزًا متخصصًا لصيانة الجهاز بمعرفة المتخصصين، كما يمكن تجربة الماوس السلكي أو اللاسلكي العادي لحين حل المشكلة.
تحميل تعريف ماوس hp
يحتاج العديد من مستخدمي أجهزة اللاب توب والكمبيوتر إلى بعض البرامج التي يمكن من خلالها تنزيل بعض التعريفات الخاصة بأجهزتهم، مثل تعريف الكيبورد، أو تعريف الطابعات، أو تعريف الماوس، وغيرها، ويواجه مستخدمي أجهزة Hp بعض الصعوبات أثناء قيامهم في تحميل تعريف ماوس hp لوجود العديد من المواقع غير الموثوقة، والتي قد تسبب زيارتها وتحميل التعريفات عنها ضرر في الأجهزة بسبب احتوائها على الفيروسات الضارة والتي تعمل في بعض الأحيان على فقدان الويندوز في الجهاز، لذلك سنقوم فيما يلي بشرح الطريقة الصحيحة للقيام من خلالها بـ تحميل تعريف ماوس hp التي تتمثل في الخطوات الآتية:
- الدخول إلى الموقع الرسمي لشركة hp، من خلال الدخول إلى Hp الشرق الأوسط، وتعتبر هذه الطريقة من أفضل وأسرع الطرق المتبعة وهي الطريقة المضمونة للحصول على التعريفات الصحيحة.
- بعد القيام بالدخول إلى الموقع سوف تظهر شاشة رئيسة، أما الزائر تحتوي على العديد من الأزرار والأيقونات، يجب على المستخدم الضغط على زر أيقونة البرامج وبرامج التشغيل الموجودة في الشريط.
- يطلب البرنامج من المستخدم تحديد الدولة التي يعيش بها، كما يجب تحديد نوع الجهاز المستخدم، إن كان من الأجهزة المحمولة اللاب توب، أو من أجهزة الكمبيوتر المكتبي.
- ستظهر لائحة تحتوي على “اسمحوا لhp بالكشف عن المنتج الخاص بك”، وستكون هذه الجملة معروضة باللون الأزرق، يجب الضغط عليها لمتابعة الخطوات.
- الضغط على زر التالي حتى يبدأ الموقع بتحميل البرامج الخاصة بالتعريفات.
- بعد إنتهاء الموقع من تحميل هذه البرامج يجب الخروج منه والعودة مرة أخرى إليه بنفس الخطوات التي تم ذكرها في البداية.
- الضغط على أيقونة التعريف الآن، حيث يبدأ البرنامج بتحميل كافة تعريفات hp بشكل تلقائي والتي تتضمن تحميل تعريف ماوس hp، وتحميل تعريفات كارت الشاشة، والصوت، وألعاب الفيديو، وإعدادات الإنترنت، والواي فاي.
إعدادات الماوس في اللاب توب
يعتبر الماوس في أجهزة اللاب توب من أكثر الملحقات المهمة، والتي تسهل بشكل كبير عمل الأشخاص على الأجهزة المحمولة، وقد يواجه مستخدمي أجهزة اللاب توب بعض الصعوبات أثناء قيامهم باستخدامه، مما يجعله بحاجة للقيام ببعض إعدادات الماوس في اللاب توب الخاص بهم، وفيما يلي سنقوم بشرح أهم الطرق المتبعة في إعدادات الماوس في اللاب توب على النحو التالي:
مسح التعريفات الخاصة بالتاتش باد وإعادة تحميلها مرة أخرى، حيث تعتبر هذه الطريقة من الطرق الناجحة والسهلة المتبعة أثناء تغيير اعدادات الماوس؛ فهذه الطريقة لا تساعد فقط على تغيير إعدادات الماوس بل وتعمل أيضًا على حل العديد من المشاكل التي يواجهها الأشخاص أثناء استعمالهم التاتش باد في أجهزة اللاب توب، وفيما يلي أهم النقاط المتبعة:
- بمسح التاتش باد الخاص بالجهاز وإعادة تحميله من خلال تحميل ملفات تعريف التاتش باد الخاصة بجهاز المستخدم.
- إختيار زر Device Manager، بعد القيام بعملية تثبيت التعريف على الجهاز والضغط على مفتاح إضافة حرف ٌ والضغط على الزر والمفتاح مع بعضهم في آن واحد.
- القيام بكتابة كلمة msc من خلال صفحة Run، ثم العمل على الضغط على زر Enter للانتقال إلى صفحة الأداة.
- الدخول من جديد إلى صفحة Device Manager، بالضغط المزدوج الكلمات التالية: other، وMice pointing device.
- الضغط على كليك اليمين على التاتش باد المثبت.
- الضغط على Uninstall Device، من القائمة الظاهرة، ومن ثم القيام باختيار كلمة Delete the driver software for this device.
- الضغط على زر Uninstall.
- بعد الإنتهاء من الخطوات السابقة يجب الضغط على زر إعادة تشغيل اللاب توب.
- إعادة تثبيت ملف تعريف التاتش باد على جهاز اللاب توب.
اختفاء سهم الماوس
تعتبر مشكلة اختفاء سهم الماوس من أكثر المشاكل المزعجة التي يواجهها مستخدمين أجهزة الحاسوب، وقد وردت العديد من الشكاوى المتعلقة بهذه المشكلة من قبل مستخدمي نظام ويندوز 10، فقد لاحظ العديد من مستخدمي هذا النظام تكرر مشكلة اختفاء سهم الماوس بشكل كامل، أو ظهوره واختفائه مرات متعددة أثناء القيام بالعمل على نظام ويندوز 10، وفيما يلي سنقوم بشرح أفضل الطرق المتبعة للتخلص من مشكلة اختفاء سهم الماوس على جميع الأنظمة والأجهزة من خلال إتباع النقاط التالية:
- إعادة تشغيل الكمبيوتر، من خلال الضغط على الأزرار التالية في حال اختفاء سهم الماوس win+D، ثم الضغط على All+F4، حيث ستظهر شاشة تحتوي على خيارات تتضمن إيقاف التشغيل، ويساعد إعادة تشغيل نظام الكمبيوتر على حل العديد من المشكلات التي تواجه المستخدم.
- الضغط على زر مستكشف الأخطاء ومصلحها، ويمكن الإنتقال إلى هذا الزر بطريقة سهلة على الرغم من اختفاء سهم الماوس، ويتم ذلك من خلال الضغط على على مربع التشغيل Run، باستخدام الأزرار Win+R، من لوحة المفاتيح ومن ثم القيام بكتابة الجملة التالية: msdt.exe-id Device Diagnostic.ومن ثن القيام باتباع الإرشادات التي سوف تظهر على الشاشة حتى يتمكن للمستخدم التحقق من وجود مشاكل في الأجهزة الطرفية للكمبيوتر.
- إجبار الويندوز على إظهار مؤشر الماوس، ويمكن القيام بهذه الطريقة من خلال فتح الإعدادات عن طريق Win+I، الإنتقال إلى خيار الأجهزة، ومن ثم الإنتقال إلى خيار open Windows lnk، والعمل فيما بعد على تفعيل خيار تمكين إظهار الماوس.
- القيام بالتحقق من وجود أي فيروسات ضارة على الجهاز، فهي قد تؤدي إلى أعطال مختلفة في الجهاز مثل اختفاء سهم الماوس.
- فصل جميع الأجهزة الطرفية الموصولة بجهاز الكمبيوتر والعمل على إعادة تشغيله.