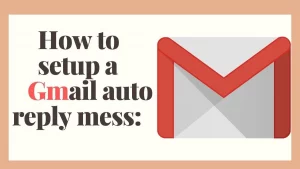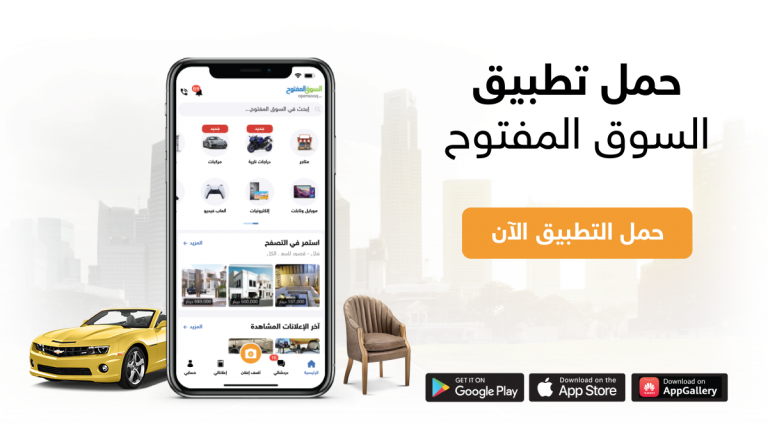جدول المحتويات
عرض شاشة الجوال على الكمبيوتر
تسهل عملية عرض شاشة الجوال على الكمبيوتر على المستخدم عرض كل ما في الموبايل على شاشات أكبر سواء تلفاز أو كمبيوتر، لرؤية المحتويات بشكل أدق لأغراض شروح العروض التقديمية، وقد تم ابتكار برامج كثيرة ومنوّعة لإتمام هذه العملية.
أبرز طرق عرض شاشة الجوال على الكمبيوتر
يمكن عرض شاشة الجوال على الكمبيوتر باستخدام بعض التطبيقات وقطع الهاردوير البسيطة، ومن أبرز هذه الطرق نذكر ما يأتي:
تطبيق MirrorOp Sender
إن العمل على هذا البرنامج يتطلّب الحصول على نسخة تطبيق MirrorOp Sender وتحميلها على الهاتف الأندرويد المراد عرض شاشته على الكمبيوتر، ثم تحميل الجزء الآخر من التطبيق وهو MirrorOp reciever على جهاز الكمبيوتر المراد ربط شاشة الجوال به، ليتم بعد ذلك الاتصال بين التطبيقين وإتمام الربط وعرض شاشة الجوال بالشكل المطلوب.
من الأمور التي يجب مراعاتها عند استخدام تطبيق MirrorOp Sende أنَّ بعض أجهزة الأندرويد قد لا تدعم هذه الخدمة بشكل تلقائي مما يحتاج إلى عمل ROOT للأندرويد أو ما يسمّى بالتأصيل، ليتمكّن التطبيق من الدخول إلى ما يسمى FRAME BUFFER داخل الجهاز المراد ربطة بالكمبيوتر، وهناك شرط مهم يجب تحققه وهو اتصال كلا الجهازين على نفس شبكة wifi ليتم الربط بينهما بنجاح.
تطبيق AirMore
يعتبر هذا التطبيق من التطبيقات المعتمدة من الأجهزة التي تعمل بنظام الويندوز والماك، إذ يمكن من خلاله ربط الجوال بجهاز الكمبيوتر الذي يعمل بنظام ويندوز أو ماك، ولا يكتفِ هذا التطبيق بعرض شاشة الجوال على الكمبيوتر فقط، بل يمكِّن المستخدم من التحكم بالجوال والدخول إلى الملفات ونقلها إلى الكمبيوتر من دون الحاجة إلى أي وصلات usb، دون التعرض للمشاكل المعتادة عند النقل مثل: ضعف الإرسال، أو التشويش، أو انقطاع النقل لعطل ما.
تطبيق screen stream mirroring
يمكن استخدام هذا التطبيق على أجهزة الأندرويد ذات الكفاءة العالية والتي تدعم المزايا المتعددة؛ حيث يستطيع المستخدم من خلال هذا التطبيق عرض شاشة الجوال مع مشغل الموسيقى الموجود على الأندرويد، بالإضافة إلى أدوات أخرى مثل: VIC, OBS, ODI، كما أنّه يتيح للمستخدم عمل بث المباشر على youtube وعلى وسائل التواصل الاجتماعي facebook, instagram, twitter، كما يمكن إعداد وتقديم عروض تقديمة قوية لأغراض تعليمية، أو حتى وصل الجوال بهدف اللعب.
تطبيق wondershare
هذا التطبيق يسمح للمستخدم بعرض جهاز الجوال على الكمبيوتر والتحكم بالهاتف عن طريق الكمبيوتر مباشرة، وما يميز هذا التطبيق عن التطبيقات الأخرى أنه يحتاج فقط إلى تحميل البرنامج على الكمبيوتر من دون الحاجة إلى تحميله على الجوال، كما يمتاز أيضًا بالسرعة الكبيرة وإمكانية التعامل مع الخيارات، والإعدادات، والأيقونات على الكمبيوتر من دون أي تأخير في الاستجابة، تمامًا كما لو كان المستخدم يتحكّم من خلال الجوال نفسه، ويمكِّن التطبيق المستخدم من تبادل البيانات والملفات بكل أنواعها بين الجوال والكمبيوتر من دون أي مشاكل، وكذلك يتيح عمل البث المباشر والتصوير بجودة عالية.
برنامج airdroid
يعمل هذا التطبيق على جهاز الكمبيوتر بنظام mac أو نظام Window، حيث يمكِّن المستخدم من التحكم بالأندرويد عن طريق الكمبيوتربسرعة عالية، ويتميز بعدم حاجته إلى أي وصلات، كما لا يحتاج إلى شبكة واي فاي، ويتم الاتصال بين الجهازين عن طريق البلوتوث فقط.
كيفية توصيل شاشة الهاتف بالكمبيوتر
يمكن لعملية عرض شاشة الهاتف على الكمبيوتر أن تكون ذات فائدة كبيرة للعديد من الأشخاص، سواء للعمل أو الترفيه؛ كلعب ألعاب الهاتف، أو مشاهدة الفيديوهات والصور المخزنة عليه من خلال شاشة الكمبيوتر، ولذلك يكثر السؤال عن كيفية توصيل شاشة الهاتف بالكمبيوتر بسهولة، ويمكن ذلك عن طريق عدة طرق والتي من أشهرها:
الربط عن طريق وصلة USB
يمكن استخدام كيبل USB لتوصيل الهاتف الذكي الذي يعمل بنظام الأندرويد أو غيره من أنظمة التشغيل مع جهاز كمبيوتر يعمل بنظام Windows، ويمكن لنظام التشغيل Windows 7 أو إصدار أحدث قبول هذه الطريقة، ويتم ذلك عن طريق الخطوات التالية:
- تثبيت تطبيق العرض على جهاز خارجي على جهاز الكمبيوتر سواء المحمول، أو غيره.
- توصيل كيبل USB مع الهاتف بجهاز الكمبيوتر.
- تشغيل التطبيق على الكمبيوتر لتوصيله مع الهاتف، ومن الهاتف، يجب النقر على خيار “نعم” عند المطالبة بذلك للسماح بعرض الشاشة على الجهاز الخارجي.
هنا يمكن التحكم بالهاتف عن طريق الكمبيوتر، ولكن لا يمكن استخدام هذه الطريقة لعرض محتوى محمي بواسطة إدارة الحقوق الرقمية (DRM)، كما لا تدعم هذه الطريقة سوى ملفات الفيديو فقط.
الربط عن طريق تطبيقات وبرامج
تتوفر العديد من التطبيقات والبرامج المدفوعة والمجانية بشكل كامل أو جزئي التي يمكن استخدامها لعرض الهاتف على الكمبيوتر وتختلف مميزات كل تطبيق عن الآخر، والتي من أشهرها:
- تطبيق Connect الذي يعمل على ويندوز 10.
- تطبيق LetsView مخصص للآيفون.
- برنامج Vysor.
- برنامج AirDroid.
- برنامج TeamViewer.
الربط عن طريق Wi-Fi
هذه الطريقة مناسبة للأشخاص الذين لا يفضلون استخدام الأسلاك والتوصيلات عند ربط الهاتف بجهاز الكمبيوتر؛ لذلك يتم اللجوء إلى بعض الحلول البديلة، منها استخدام الشبكات اللاسلكية Wi-Fi، ولربط الجهازين يجب اتباع الخطوات التالية:
تهيئة الكمبيوتر
- التأكد من أن الكمبيوتر مدعم ببطاقة الشبكات اللاسلكية، أو أن جهاز اللاب توب مزود بخدمات Wi-Fi اللاسلكية.
- التوجه إلى خصائص الشبكة الموجودة بسطح المكتب، ثم اختيار الخصائص من النافذة الجديدة، أو عن طريق الضغط على الزر الأيمن للفأرة واختيار أيقونة الشبكة اللاسلكية، ثم اختيار اتصال الشبكة اللاسلكية من القائمة المنسدلة.
- الضغط على الخصائص من القائمة الجديدة.
- اختيار خيار (Internet Protocol)، ثم خيار (Properties).
- تعيين عنوان IP للشبكة ليتمكن الهاتف من الاتصال بها، والتأكيد عليها بالضغط على OK.
- إعادة تشغيل جهاز الكمبيوتر ليتم إكمال الإعدادات الجديدة.
- عند بدء الكمبيوتر بالعمل مرة أخرى يتم الدخول إلى بطاقة الشبكة اللاسلكية مرة أخرى، ثم اختيار الشبكة اللاسلكية ثم الضغط على إضافة.
- كتابة اسم لجهاز الكمبيوتر، ثم يتم تفعيل الأمر المتواجد أسفل الشاشة، وبعد الانتهاء من الخطوات السابقة يمكن الاتصال على جهاز الكمبيوتر باستخدام الهاتف أو أي جهاز كمبيوتر آخر، بشرط أن يكون مزواًد بخدمة الاتصال اللاسلكي.
تهيئة الهاتف
التأكد من أن الهاتف يعمل بنظام الأندرويد، بالإضافة إلى ضرورة دعمه لخاصية الاتصال اللاسلكي، ولتهيئة الهاتف يجب اتباع بعض الخطوات التالية:
- تشغيل Wi-Fi الخاص بالهاتف، واختيار الاعدادات الخاصة بشبكات Wi-Fi، والضغط على خيار اتصال.
- اختيار بطاقة الشبكة المطلوبة، ثم اختيار محول الشبكة.
- تحديد اسم لبطاقة Wi-Fi الخاصة بالهاتف.
- تحديد عنوان IP الخاص بجهاز الكمبيوتر المراد الاتصال به.
- التأكد من أن عنوان IP الخاص بالهاتف متطابق مع الخاص بجهاز الكمبيوتر المراد الاتصال معه، ثم الضغط على موافق.
- العودة مرة أخرى إلى شاشة الخصائص للشبكة اللاسلكية، ومن تلك النافذة يجب تحديد اسم جهاز الكمبيوتر المراد توصيله مع الهاتف، ثم الضغط على اتصال.
عرض شاشة اللاب توب على الموبايل
يحاول البعض إظهار شاشة الكمبيوتر أو اللاب توب على الموبايل الذكي الذي يعمل بنظام تشغيل الأندرويد والتحكم به من خلاله للعديد من الأمور، ويمكن عرض شاشة اللاب توب على الموبايل بالعديد من الطرق منها:
تطبيق Splashtop
- يتم تثبيت برنامج Splashtop على جهاز اللاب توب، وهو متوفر لأنظمة Windows, Mac , linux.
- تثبيت التطبيق Splashtop Personal – Remote Desktop على الموبايل الذي يعمل على الأندرويد، وتتوفر نسخة منه لنظام IOS.
- إنشاء حساب في البرنامج بعد تثبيته، ويتم البدء في الاستخدام.
تطبيق Chrome Remote Desktop
يمكن القيام بربط اللاب توب مع الموبايل عن طريق أداة جديدة مصممة من قبل شركة جوجل، وهي Chrome Remote Desktop، وهذه الأداة عبارة عن تطبيق خاص بمتصفح جوجل كروم يُمكن للمستخدم من خلاله توصيل اللاب توب بالموبايل الذي يعمل بنظام الأندرويد، وذلك من أجل إتاحة عرض شاشة اللاب توب على الموبايل والتحكم به عن بعد، حيث يتم التحكم في مؤشر الماوس من خلال اللمس على الشاشة والكتابة من خلال كيبورد الموبايل كما يمكن القيام بأي أمر آخر عن بعد وفي أي مكان، وهذه الأداة سريعة وسهلة الاستخدام، وذلك من خلال اتباع الخطوات التالية:
- تحميل التطبيق على متصفح جوجل كروم على اللاب توب، ثم تحميل التطبيق على الموبايل.
- بعد تثبيت التطبيق على اللاب توب يتم كتابة chrome://apps في شريط العنوان على المتصفح ثم الضغط على زر Enter وذلك من أجل الانتقال إلى قسم التطبيقات المثبتة.
- الضغط على اسم التطبيق حتى تظهر النافذة المستعرضة، ثم الضغط على زر Get started أسفل قسم My Computers.
- الضغط على زر Enable remote connections الذي سيظهر، وبعد ذلك سوف يُطلب من المستخدم تحميل تطبيق Chrome Remote Host Service حتى يكون حلقة وصل بين اللاب توب والتطبيق لاكتمال عملية التوصيل وإتاحة القدرة على التحكم في اللاب توب عبر الموبايل، عندها يتم الضغط على خيار Yes لتحميله وتثبيته.
- تحديد رقم تعريفي PIN يتكون من 6 أرقام على الأقل، ويتم إدخاله مرتين لتأمين عملية التوصيل والتأكيد عليه، وهذا الرقم سيكون بمثابة كلمة مرور، ثم الضغط على خيار OK، وبذلك يكون الحاسوب تم تهيئته لتوصيله مع الموبايل.
- بعد تثبيت التطبيق على الموبايل وتشغيله، سيقوم تلقائياً بالكشف عن الأجهزة المرتبطة بحساب جوجل والمرتبط هو أيضاً على متصفح جوجل كروم على اللاب توب، فعند ظهور اسم اللاب توب على التطبيق يتم الضغط عليه ليطلب بعد ذلك كتابة رقم التعريف الخاص PIN، ثم الضغط على خيار Connect.