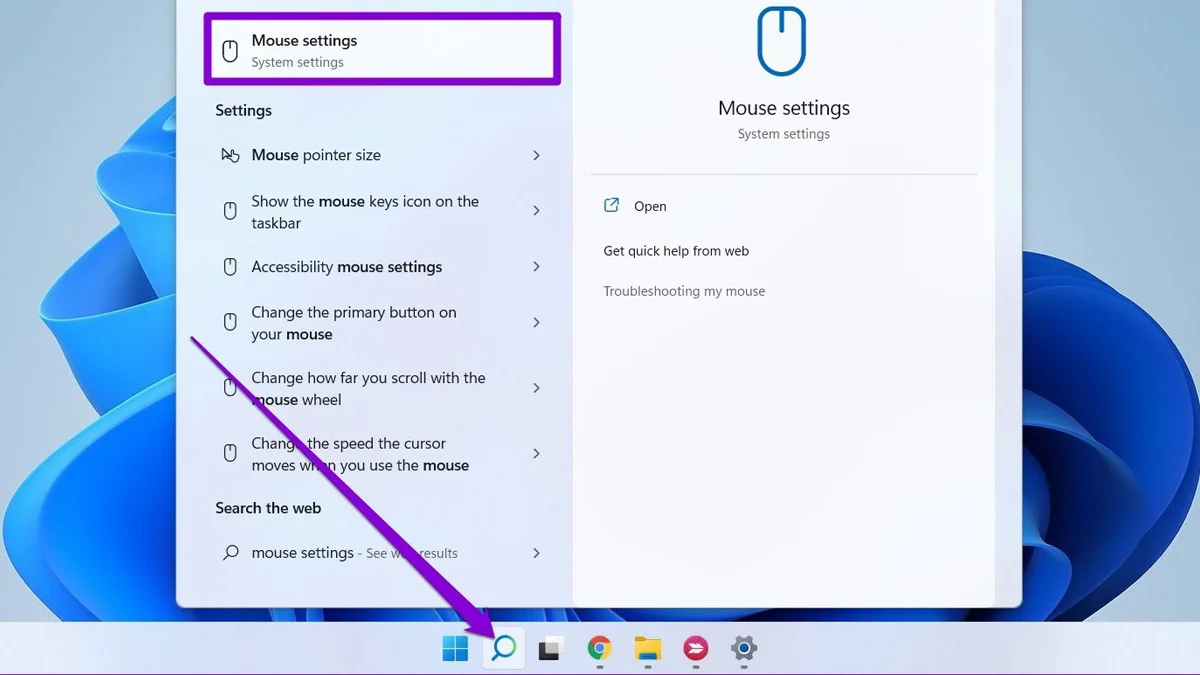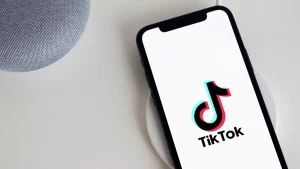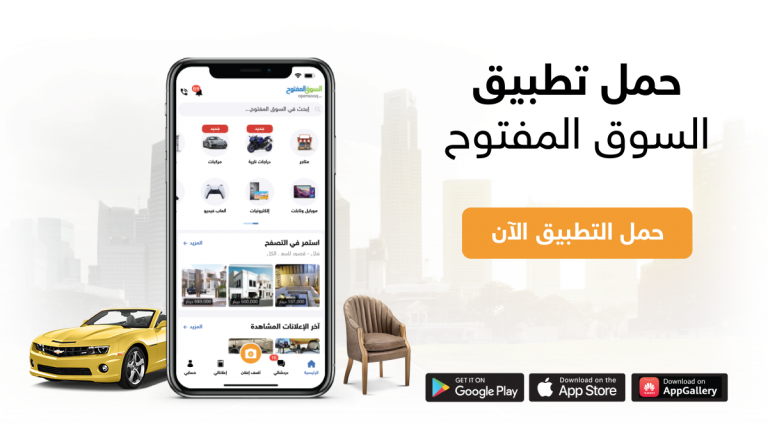جدول المحتويات
لاحظ العديد من مستخدمي ويندوز 11 بأنّ سرعة الماوس في هذه النسخة بطيئة نوعًا ما ولا تناسب الأشخاص المتمرسين، والذين لديهم مهام كثيرة عليهم إنجازها، ويفضّلون استخدام ماوس سريع، وفي هذه الحالة عليهم تغيير سرعة الماوس للحصول على أداء أفضل للماوس.
خطوات تغيير سرعة الماوس ويندوز 11
يمكن تغيير سرعة الماوس في ويندوز 11 باتّباع الخطوات الآتية:
تغيير سرعة الماوس ويندوز 11 عن طريق الإعدادات
- الضغط على قائمة البدء (Start) الموجودة في الشريط السفلي لجهاز الكمبيوتر.
- البحث في مربّع البحث الموجود أعلى القائمة على Mouse Settings.
- الضغط على إعدادات الفأرة والانتقال إلى سرعة المؤشر (Mouse Pointer Speed)، علمًا أنّ الاتجاه نحو اليمين سيزيد من سرعة الفأرة، أما الاتجاه نحو اليسار سيُقلل من سرعة الفأرة.
تجدر الإشارة إلى أنّ هذه الطريقة تتشابه مع خطوات تعديل سرعة الماوس إلى ويندوز 10 وويندوز 11.
تغيير سرعة الماوس ويندوز 11 عن طريق لوحة التحكم
يمكن تغيير سرعة الماس عن طريق لوحة التحكّم باتّباع الخطوات الآتية:
- الضغط داخل صفحة البحث الموجودة في الشريط السفلي على شاشة الكمبيوتر.
- البحث عن كلمة Mouse Speed.
- ظهور خيار في نتائج البحث Change the Mouse Pointer Display or Speed.
- ظهور نافذة منبثقة، ثم الانتقال إلى تبويب إعدادات المؤشر Pointer Options.
- مشاهدة خيار السرعة Motion Speed، ويمكن زيادته عن طريق التحريك إلى اليمين أو جعله بطيئًا بالتحريك إلى اليسار، ثم الضغط على زر OK.
كيفية إيقاف تسريع الماوس ويندوز 11
يُعاني بعض الأشخاص في بعض الأحيان من سرعة الماوس الزائدة عن اللزوم، الأمر الذي يقلل من دقة المؤشر، ويمكن إيقاف تسريع الماوس الذي يكون مفعل تلقائيًا في نظام الويندوز، وذلك عن طريق اتّباع الخطوات الآتية:
- الذهاب إلى مربّع البحث (Search) في الشريط السفلي.
- البحث عن Mouse settings.
- اختيار نتيجة البحث الأولى Change your mouse settings.
- الانتقال إلى الإعدادات الإضافية Additional Mouse Options.
- ظهور نافذة منبثقة من خلالها يمكن اختيار تبويب Pointer Options.
- إزالة علامة الصح الموجودة بجانب Enhance Pointer Precision.
- الضغط على Apply، ثم OK.
طريقة تغيير شكل وحجم الماوس ويندوز 11
يمكن تغيير شكل وحجم الماوس في ويندوز 11 من خلال ما يأتي:
- الذهاب إلى قائمة إبدأ (Start)، ثم الدخول إلى الإعدادات Settings، ثم اختيار خيار إمكانية الوصول Accessibility.
- ستظهر خيارات كثيرة، وهنا يجب اختيار Mouse Pointer and Touch.
- يمكن من خلال هذه القائمة التحكم بمؤشر الماوس، وذلك بتكبيره أو تصغيره عبر التمرير في الشريط بجانب كلمة Size إلى اليمين حتى يُصبح كبيرًا أو إلى اليسار حتى يُصبح صغيرًا.
طريقة تغيير لون مؤشر الماوس ويندوز 11
يُعدّ تغيير لون مؤشر الماوس في ويندوز 11 من الأمور التي يسهل عملها، وذلك من خلال اتّباع الخطوات الآتية:
- الذهاب إلى قائمة إبدأ (Start)، ثم البحث عن خيار الإعدادات (Settings).
- سيظهر عدد من الخيارات؛ يجب اختيار إمكانية الوصول (Accessibility)، ثم سيظهر خيارات إلى يمين الشاشة، يجب اختيار خيار مؤشر الماوس واللمس (Mouse Pointer and Touch).
- ظهور قائمة، ومنها يجب توسيعها للوصول إلى مؤشر الماوس والنمط (Mouse Pointer Style)، ثم تحديد مؤشر الماوس على خيار مخصص (Customised) الذي يقع أقصى يمين الشاشة، وهنا يظهر 8 ألوان التي يمكن الاختيار من خلالها اللون المفضّل لك، وفي حال لم يكن اللون المفضّل ظاهر في هذه الألوان يمكن الضغط على إشارة + للوصول إلى ألوان أخرى، وهنا سيظهر لوحة فيها عدد كبير من الألوان يجب التأشير بالماوس على اللون المراد تفعيله، ثم اختيار كلمة تم (Done).
فيديو طريقة التحكم في سرعة الماوس DPI mouse في ويندوز 11
أسئلة شائعة حول كيفية تغيير سرعة الماوس ويندوز 11
ما هي وظائف الماوس؟
يعمل الماوس على إدخال البيانات، كما يُساعد في عمليات النقر، والاختيار، والسحب، والإفلات.
أي نسخ من برنامج الويندوز يمكن تغيير شكل الماوس فيه؟
ابتداءً من ويندوز إكس بي XP، وانتهاءً إلى ويندوز 7 و8 و 9 و 10.
هل يمكن تحميل أشكال للماوس وتركيبها؟
نعم، وذلك بالدخول إلى مكتبة مؤشرات الماوس واختيار الشكل والتأثير المفضّل، وتحميله، ثم الذهاب إلى لوحة التحكم control Panel، ثم اختيار Pointers، ثم الضغط على Browse واختيار الشكل الذي تم تحميله ثم الضغط على Apply.